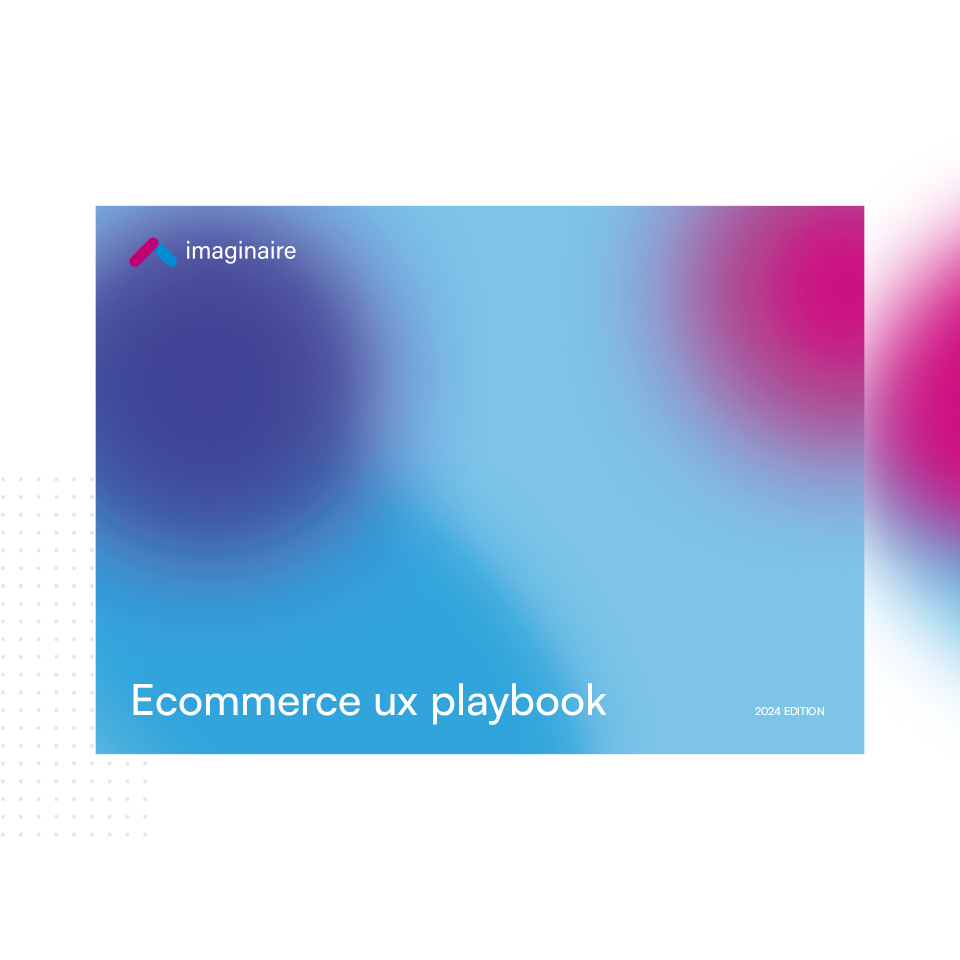In the realm of marketing and tech, reports and metrics are crucial for making improvements, adding new strategies and tailoring your business efforts in line with results. Working hand in hand, Google Analytics and Looker Studio combine to craft in-depth, personalised reports that cover details such as user engagement and behaviours. By using these reports, you have an insight into what is working and what is not and which areas of your website might need improvements.
What is Looker Studio?
Looker Studio is a free online data visualisation tool, which can combine multiple data sets to create interactive and shareable reports.
In terms of linking your data, there are over 600 partner connectors for more than 800 data sources. Data sources could be Facebook insights, a CSV file, or Google Analytics. Connectors will automatically pull through live data from your current systems, removing the need to download reports from each one.
A guide to setting up a Look Studio report
Making or signing into your Google account
The very first thing you’ll need to do is to make a Google account if you don’t already have one. If you do, simply log in. Many businesses will choose to sign up with a shared inbox but then add additional users at different permission levels to ensure each access and editing.
Create a report on Looker Studio
Use your Google account to log into Looker Studio, here, you will be presented with the main homepage that will either have a + create button or a + blank report option. This will create a blank report or give you the option of choosing from a template.
Linking your data
Next up, you will be asked to choose your data source for the report and also choose from a wide range of connectors to link to your data set. Reports can have multiple data sources but you only need to choose one when starting this journey. One of the most popular options for digital marketing is Google Analytics.
You will also be asked to authorise the connection to your Google Analytics account. The Google Account you are currently logged into also needs to have access to the Google Analytics account you wish to use as a data source. Choose the Google Analytics account and property from the list and click the Add button.
There will be a notification popup, click Add to Report.
Rename your report
Initially, Looker Studio will create a blank page and place a chart using some of the data from your source. This will be called ‘Untitled Report’, to change it click the text and rename it to something suitable and relevant.
This part of the process is called the edit mode, meaning you can add new charts, change the data, add new pages and select different views, making the report suitable for users and clients.
Editing your chart
In this example, we’re using Google Analytics 4 (GA4), which divides data into Dimensions (categories) and Metrics (counts of occurrences). The chart automatically added to the report displays various Events that have occurred on your website. Events in GA4 track user interactions such as File Downloads and Video Plays, with the Event name set as the Dimension by default.
However, the chart only shows Views for the page_view Event, so we need to adjust this. The Views metric is specific to the page_view Event; for other Events, we need to count their occurrences using the Event Count metric. To make this change, go to the Chart Setup column on the right, click on the Views selection under Metrics, search for Event count, and select it from the list.
This list is the core data available from Google Analytics 4. There are additional Dimensions and Metrics which are passed as Parameters with information about your users and their actions.
The different types of charts available
In the top menu navigation, you can add new charts to your page using Add a chart. In this list, you will see the full range of charts available offering a new style and layout. Choosing different chart styles not only makes the report look nice but also provides versatility and readability depending on the type of results you have.
Here are the different charts available for your report:
- Tables: perfect for showing multiple lines of metrics in different rows and columns.
- Scorecard: great for displaying single metrics as big numbers.
- Time series chart: displaying metrics over multiple dates and presenting trends or changes over time.
- Pivot table: ideal for reorganising and summarising data.
- Time series: compare your results over time.
- Bars and columns: allows you to see more than one category, group or set of data.
- Pie chart
- Combo
- Scatter
- Area: good for emphasising graphical differences and changes.
Interactive controls
Looker Studio controls allow you to add options for your report users to change and filter the data in the reports. A common and useful option is setting a date range control on a page. From the Add a Control menu, click the Date range control option and place the control on your page.
Style and branding
One of the main benefits of using a data visualisation tool such as Looker Studio is the ability to customise the placement and style of the reports, making them attractive and interesting to read.
When it comes to the style and branding of a report, some of the key features include adding text, changing the colours of different charts and elements, adding a logo and adding imagery.
Sharing your report
When you are happy with your report, it’s time to share it with your internal teams or external viewers such as customers, clients or investors. Looker Studio gives you full control over who can view your report and can also limit what that can do with it in terms of editing and downloading.